Cập nhật lần cuối: 20/06/2019
Bạn đang muốn xem các thông số ổ cứng laptop? Bài viết này sẽ hướng dẫn chi tiết cách xem thông số ổ cứng laptop trên Win 7 và Win 10.
Có thể bạn đang thắc mắc: Nên mua laptop hãng nào tốt nhất hiện nay
Các thông số ổ cứng laptop bạn cần biết
Ổ cứng laptop có 4 thông số quan trọng bạn cần biết trước khi mua:
- Dung lượng lưu trữ
- Tốc độ tốc độ đọc ghi dữ liệu trên ổ cứng
- Tốc độ quay
- Dung lượng bộ nhớ đệm
Các thông số ổ cứng càng cao(càng lớn) càng tốt cho việc lưu trữ và hiệu suất làm việc của laptop.
Các bài viết liên quan:
So sánh ổ cứng HDD và ổ cứng SSD
Cách xem thông số ổ cứng laptop trên Win 7 và Win 10
Có thể bạn quan tâm: Cách xem cấu hình Laptop Win 7 và Win 10
Cách xem dung lượng ổ cứng máy tính
Bài viết này tôi sẽ trình bày cho bạn 3 cách để có thể xem dung lượng ổ cứng trên Win 7 và Win 10 đó là:
- Xem từ biểu tượng Folder(thư mục)
- Sử dụng biểu tượng Recycle Bin(thùng rác)
- Sử dụng Computer trên Win 7(hoặc This PC) trên Win 10
Xem dung lượng ổ cứng trên Win 7
Có 3 cách để bạn xem được dung lượng ổ cứng máy tính trên Win 7:
Cách 1: Sử dụng biểu tượng Folder(thư mục)
- Thông thường, khi cài đặt xong win 7 thường có biểu tượng Folder ở thanh ngang dưới cùng màn hình. Click vào biểu tượng Folder như hình dưới:
- Sau đó bạn sẽ vào một thư mục. Click vào Computer(xem hình) để xem dung lượng ổ cứng:
- Và bạn sẽ thấy dung lượng ổ cứng đang sử dụng:
Như hình trên bạn sẽ thấy: dung lượng ổ cứng gồm:
- 80 GB ổ C để cài Win 7 và chỉ còn 26.5 GB còn trống.
- 309 GB ổ E và chỉ còn 47.3 GB còn trống.
- 309 GB ổ E và chỉ còn 16.8 GB còn trống.
Cách 2: Xem dung lượng ổ cứng máy tính từ biểu tượng Recycle Bin(thùng rác)
- Khi cài xong win 7 thì màn hình desktop thường có biểu tượng thùng rác ở góc trái trên cùng của màn hình. Bạn click trực tiếp vào biểu tượng thùng rác:
- Sau đó bạn sẽ vào một thư mục. Click vào Computer(xem hình):
- Và bạn sẽ thấy dung lượng ổ cứng đang sử dụng (giống phần xem từ biểu tượng Folder):
Cách 3: Sử dụng Computer để xem dung lượng ổ cứng laptop
Bạn vào biểu tượng Start (Xem hình dưỡi). Gõ từ “Computer”. Sau khi hiện lên kết quả tìm kiếm thì bạn click trực tiếp vào biểu tượng Computer:
Và bạn sẽ thấy dung lượng ổ cứng laptop như 2 cách tôi trình bày ở trên.
Xem dung lượng ổ cứng trên Win 10
Có thể bạn muốn xem thêm: các thông số laptop bạn cần biết
Trên Win 10 cũng có 3 cách giống như Win 7:
Cách 1: Xem dung lượng ổ cứng máy tính từ biểu tượng Folder(thư mục)
- Cũng giống Win 7, thì Win 10 thường có biểu tượng Folder ở thanh ngang dưới cùng màn hình. Click vào biểu tượng Folder như hình dưới:
- Sau đó bạn sẽ vào một thư mục. Click vào Computer(xem hình) để xem dung lượng ổ cứng:
- Và bạn sẽ thấy dung lượng ổ cứng đang sử dụng trên Win 10:
Cách 2: Xem từ biểu tượng Recycle Bin(thùng rác) trên Win 10
- Trên Win 10 thì biểu tượng thùng rác hơi khác Win 7. Bạn có thể click trực tiếp vào biểu tượng thùng rác ở ngoài Desktop:
- Sau đó bạn sẽ vào một thư mục. Click vào Computer(xem hình):
- Và bạn sẽ thấy dung lượng ổ cứng đang sử dụng (giống phần xem từ biểu tượng Folder):
Có thể bạn quan tâm: Ổ cứng di động loại nào tốt nhất? 10 ổ cứng di động tốt nhất hiện nay!
Cách 3: Sử dụng This PC để xem dung lượng ổ cứng laptop
Bạn vào biểu tượng Search(Như cái kính lúp ở góc trái dưới cùng màn hình). Gõ This PC. Sau khi hiện lên kết quả tìm kiếm thì bạn click trực tiếp vào biểu tượng This PC:
Và bạn sẽ thấy dung lượng ổ cứng laptop như những cách khác.
Đây chỉ là 3 trong rất nhiều cách xem dung lượng ổ cứng trên máy tính sử dụng hệ điều hành Win 7 và Win 10. Bạn có thể sử dụng phần mềm cũng có thể xem được. Nhưng bài viết này tôi chỉ giới thiệu 3 cách nhanh nhất và dễ dàng nhất để xem dung lượng ổ cứng laptop.
Cách xem tốc độ đọc ghi dữ liệu của ổ cứng
Tốc độ đọc ghi dữ liệu là gì?
Đây là 2 thông số của của ổ cứng. Đó là tốc độ đọc và tốc độ ghi dữ liệu vào ổ cứng.
Tốc độ đọc càng nhanh thì bạn mở các file(Tệp tin) đã lưu trên ổ cứng càng nhanh. Còn tốc độ ghi càng nhanh thì bạn tạo file, lưu file, hoặc copy, cut các file từ thiết bị khác(USB, ổ cứng khác,…) vào ổ cứng đó càng nhanh
Tốc độ đọc ghi càng nhanh thì bạn khởi động hệ điều hành và phần mềm càng nhanh.
Cách kiểm tra tốc độ đọc ghi dữ liệu
Vậy làm sao để kiểm tra tốc độ đọc ghi của ổ cứng có đúng với thông số nhà cung cấp đưa ra khi bạn đi mua ổ cứng?
Rất đơn giản! Bạn cài phần mềm CrystalDiskMark.
Sau khi cài xong phần mềm CrystalDiskMark sẽ có giao diện như hình dưới, tất cả các thông số đều là 0 và bạn ấn All nó sẽ chạy tất cả các thông số Seq, 4KiB Q8T8, 4KiB Q32T1, 4KiB Q1T1:
Thật sự thì các chỉ số Seq(Sequential), 512k, 4k khá khó hiểu. Nhưng bạn chỉ cần hiểu đơn giản thế này:
Đây là các phương pháp test khác nhau của phần mềm
- Seq Q32T1: Phần mềm sẽ sử dụng phương pháp đọc ghi tuần tự liên tiếp tới các vùng ổ cứng với 32 hàng(Queues = 32) và 1 luồng(Threads = 1). Đây là phương pháp test đưa ra chỉ số đọc ghi nhanh nhất của ổ cứng của bạn
- 4KiB Q8T8: Phương pháp đọc ghi 4KB ngẫu nhiên trên ổ cứng với Queues = 8, Threads = 8. Phương pháp này sẽ đọc ghi chậm hơn phương pháp Seq Q32T1 vì nó kiểm tra 4KB mỗi lần.
- 4KiB Q32T1: Phương pháp đọc ghi 4KB ngẫu nhiên trên ổ cứng với Queues = 32, Threads = 1.
- 4KiB Q1T1: Phương pháp đọc ghi 4KB ngẫu nhiên trên ổ cứng với Queues = 1, Threads = 1.
Tôi thì thường xem tốc độ đọc ghi ổ cứng qua thông số Seq Q32T1, vì muốn kiểm tra xem tốc độ nhanh nhất của ổ cứng có giống nhà cung cấp đưa ra khi chọn mua ổ cứng không.
Khi phần mềm đang chạy thì mọi nút đều có chữ Stop. Bạn không nên làm gì cứ để phần mềm kiểm tra tốc độ đọc ghi ổ cứng:
Sau khi kiểm tra xong, thì phần mềm sẽ có các thông số tốc độ đọc ghi ổ cứng của bạn.
Và tốc độ đọc ghi ổ cứng của tôi: độc độ đọc 134.7 MB/s. Và tốc độ ghi là 131.8 MB/s. Đây là tốc độ đọc trung bình của các ổ cứng HDD. Còn các Ổ cứng SSD có tốc độ đọc lên tới 1000 MB/s và tốc độ ghi lên tới 1000 MB/s.
Cách xem tốc độ quay của ổ cứng và dung lượng bộ nhớ đệm
Tốc độ quay của ổ cứng là gì?
- Tốc độ quay của ổ cứng là thông số thể hiện số vòng quay ổ đĩa của ổ cứng HDD(Ổ SSD không có thông số này) trong mỗi phút. Ổ HDD thông thường có tốc độ quay 5400 rpm hoặc cao hơn là 7200 rpm.
- Tốc độ quay càng cao thì ổ cứng đọc/ghi càng nhanh và thời gian tìm kiếm thông tin trên ổ cứng càng thấp.
- RPM là từ viết tắt của từ Revolutions Per Minute được gọi là số vòng quay mỗi phút của ổ cứng.
Bộ nhớ đệm của ổ cứng là gì?
- Bộ nhớ đệm trong ổ cứng cũng giống như RAM của máy tính. Chúng có nhiệm vụ lưu tạm dữ liệu trong quá trình làm việc của ổ đĩa cứng.
- Dung lượng bộ nhớ đệm càng lớn thì hiệu suất làm việc ổ cứng càng cao. Vì việc đọc/ghi không xảy ra tức thời (do phụ thuộc vào sự di chuyển của đầu đọc/ghi, dữ liệu được truyền tới hoặc đi). Và dữ liệu đang chờ xử lý sẽ được đặt tạm trong bộ nhớ đệm. Do vậy, dung lượng bộ nhớ đệm càng lớn thì hiệu suất làm việc của ổ cứng càng cao.
- Bộ nhớ đệm có đơn vị là MB.
Kiểm tra tốc độ quay ổ cứng và dung lượng bộ nhớ đệm sử dụng Everest Ultimate Edition
Bạn có thể tải phần mềm tại: Everest Ultimate Edition. Tìm và Download AIDA64 Extreme Edition.
Lưu ý:
- Đây là chương trình trả phí, và bạn được sử dụng miễn phí 30 ngày đầu tiên.
- Một số hình ảnh giao diện có thể khác nhau do bạn dùng phiên bản khác. Nhưng các bước thực hiện kiểm tra tốc độ quay ổ cứng vẫn vậy
Sau khi tải và cài đặt. Bạn có thể dễ dàng kiểm tra tốc độ quay ổ cứng:
Xem phần Storage => ATA => Kéo xuống phần Disk Device Physical Info => Rotational Speed(xem tốc độ quay ổ cứng) và Buffer Size(dung lượng bộ nhớ đệm)
Bạn có thể thấy trong trường hợp này tốc độ quay ổ cứng là 5400 RPM(tốc độ quay 5400 vòng/phút) và dung lượng bộ nhớ đệm(Buffer Size: 128MB). Rất dễ dàng để kiểm tra tốc độ quay ổ cứng và bộ nhớ đệm đúng không nào!
Trong phần Disk Device Physical Info bạn còn có thể xem kích thước ổ cứng(trường hợp này là Form Factor: 2.5 inch), nhà sản xuất(Manufacturer: Toshiba), dung lượng lưu trữ(Formatted Capacity: 1 TB),…
Bài viết đã giới thiệu cho bạn những thông tin quan trọng nhất của ổ cứng. Nếu có bất kỳ thắc mắc nào hãy để lại bình luận của bạn!
Bạn có thể xem các thông tin hữu ích khác tại https://chonmuagi.com/
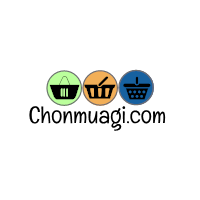

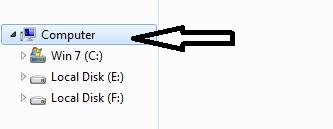




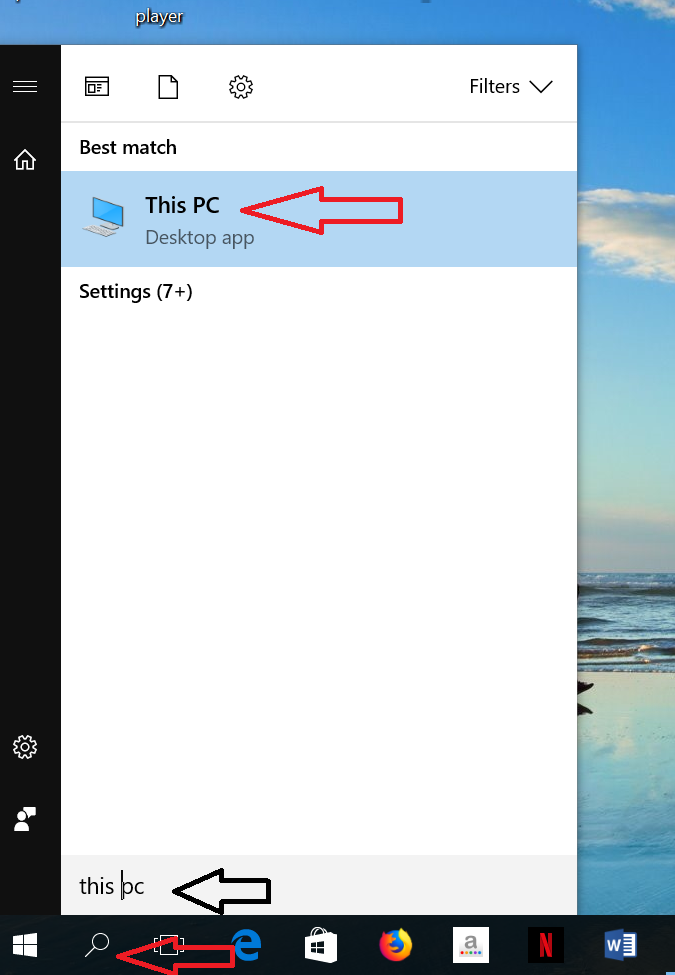
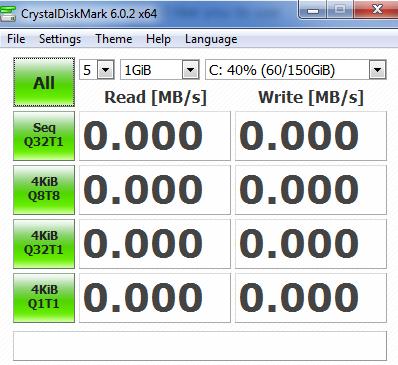
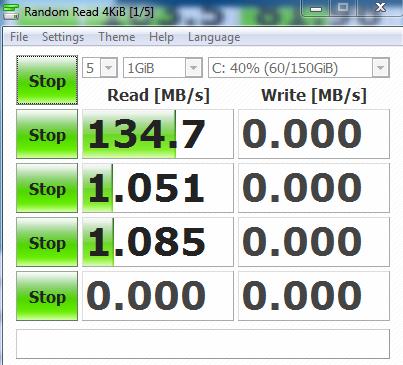
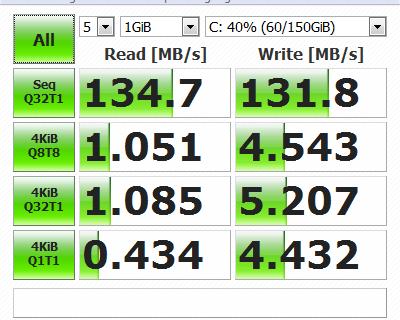



Leave a Reply