Cập nhật lần cuối: 17/12/2018
Bạn mới mua laptop? Và bạn đang phân vân không biết laptop mình mua có cấu hình đúng như nhà cung cấp đưa ra? Bài viết này sẽ hướng dẫn bạn cách xem cấu hình laptop Win 7 và Win 10 để xem nhà cung cấp có lừa chúng ta!
Có 3 cách xem cấu hình máy tính Win 7 và Win 10:
- Trên Win 7 và Win 10 sử dụng hộp thoại Run và lệnh dxdiag xem cấu hình máy
- Xem cấu hình sử dụng My Computer trên máy tính Win 7 và This PC trên Win 10
- Và cuối cùng, bạn có thể sử dụng phần mềm CPU-Z để xem cấu hình laptop trên Win 7 và Win 10.
Nào cùng tìm hiểu từng cách xem cấu hình máy tính ở nội dung chi tiết bên dưới nhé.
Cách xem cấu hình Laptop Win 7
Bạn có thể muốn xem: Nên mua laptop hãng nào tốt nhất
Xem cấu hình laptop Win 7 sử dụng hộp thoại Run và lệnh dxdiag
Dxdiag là lệnh xem cấu hình máy tính trên Win 7 rất dễ dàng.
- Đâu tiên, bạn chọn biểu tượng Start. Sau đó gõ Run vào ô tìm kiếm.
- Sau đó click vào Run như hình dưới:
- Tiếp theo, bạn gõ Dxdiag(hình dưới) vào hộp thoại Run vừa xuất hiện rồi nhấn Ok:
- Cấu hình laptop hiện ra với các thông số đầy đủ như Current Date/Time(ngày giờ hiện tại), Computer Name(tên máy tính), Operating System(hệ điều hành), System Manufacturer(nhà sản xuất),…
- Hình trên bạn còn có thể xem các thông số về BIOS, CPU, RAM…
Các thông số cấu hình laptop Win 7 bạn có thể xem trong bảng Dxdiag
Có thể bạn cũng đang tìm: Nên mua laptop ở đâu?
Thông số laptop trên Win 7 bạn cần quan tâm
Các thông số laptop quan trọng nhất trên Win 7 bạn cần quan tâm đó là:
- Operating System – hệ điều hành
- System Manufacturer – Hãng sản xuất máy tính
- System Model: tên laptop của hãng sản xuất
- BIOS đang dùng
- Processor – CPU
- Memory – bộ nhớ RAM
- Card đồ họa
- Dung lượng ổ cứng
Nội dung dưới đây sẽ giải thích chi tiết các thông số laptop Win 7 trên.
Xem cấu hình máy tính Win 7 trong tab System
Khi mới vào Dxdiag bạn sẽ vào luôn tab System. Trong đây bạn có thể xem được các cấu hình laptop như:
- Operating System: Hệ điều hành bạn đang sử dụng. Ở trên là hệ điều hành Win 7.
- System Manufacturer: Hãng sản xuất laptop này. Ở đây chính là hãng Hewlett-Packard.
- System Model: phần này bạn có thể xem tên laptop do hãng sản xuất đặt. Ví dụ ở trên là laptop do hãng Hewlett-Packard sản xuất với tên HP Probook 4540s.
- BIOS: phần này nói BIOS bạn đang sử dụng. Ở trên là Defaul system BIOS. Phần này giúp bạn khi có lỗi BIOS Win 7, bạn chỉ cần lên Google gõ tên BIOS này bạn sẽ tìm được cách khắc phục lỗi.
- Processor: đây chính là thông số về bộ xử lý CPU. Laptop này sử dụng CPU Intel(R) Core i5-3210M CPU 2.5GHZ(4CPU – CPU 4 nhân).
- Memory: dung lượng bộ nhớ RAM. Laptop đang sử dụng RAM 4GB(4096MB).
Xem cấu hình laptop Win 7 trong tab Display
Trong bảng Dxdiag bạn chuyển sang tab Display và hãy chú ý tới phần Device bạn sẽ thấy:
- Name: Tên của Card đồ họa. Card ở hình trên có tên Intel(R) HD Graphics 4000.
- Manufacturer: Nhà sản xuất card đồ họa. Nhà sản xuất chính là công ty Intel.
- Approx. Total Memory là tổng số bộ nhớ RAM mà card đồ họa có thể sử dụng. Ở trên cho bạn biết Card đồ họa có thể sử dụng tối đa 3831 MB(xấp xỉ 4GB).
Xem thông tin ổ cứng laptop
Thông tin Ổ cứng laptop cũng là một cấu hình laptop bạn cần xem. Chúng tôi có một bài viết chi tiết về xem thông tin ổ cứng laptop cho Win 7 tại: https://chonmuagi.com/cach-xem-thong-so-o-cung-laptop/
Xem cấu hình máy tính Win 7 sử dụng My Computer
- Đâu tiên, bạn chọn biểu tượng Start. Sau đó gõ Computer vào ô tìm kiếm. Và chuột phải vào Computer rồi chọn Properties như hình dưới:
- Sau đó cửa sổ cấu hình laptop hiện lên. Và bạn có thể tham khảo tất cả cấu hình laptop như đang dùng hệ điều hành nào. RAM loại nào, bao nhiêu GB. Rồi CPU loại nào, tốc độ CPU,…
- Bạn có thể chọn sang các tab khác như Device Manager để quản lý và cấu hình các thiết bị laptop trên Win 7, hoặc các tab khác để xem các thông số khác…
- Nói chung, win 7 có rất nhiều tham số, bạn phải mày mò tìm hiểu thì sẽ có rất nhiều cái hay.
Cách xem cấu hình Laptop Win 10
Xem thêm: So sánh laptop Dell và HP
Xem cấu hình laptop Win 10 sử dụng hộp thoại Run và lệnh dxdiag
Lệnh dxdiag là lệnh xem cấu hình máy tính trên Win 10.
- Đầu tiên, bạn tìm biểu tượng “Tìm kiếm” góc trái dưới của màn hình. Sau đó gõ Run
- Sau đó hộp thoại Run hiện ra. Bạn gõ dxdiag(như hình dưới) và nhấn Ok:
- Cấu hình laptop Win 10 hiện ra với các thông số đầy đủ như Current Date/Time(ngày giờ hiện tại), Computer Name(tên máy tính), Operating System(hệ điều hành), System Manufacturer(nhà sản xuất),…
- Hình trên bạn còn có thể xem các thông số về BIOS, Processor(thông số CPU), Memory(thông số RAM)…
Các thông số cấu hình laptop Win 10 trong bảng Dxdiag
Thông số laptop trên Win 10 bạn cần quan tâm
Các thông số laptop trên Win 10 quan trọng nhất đó là:
- Operating System – hệ điều hành
- System Manufacturer – Hãng sản xuất máy tính
- System Model: tên laptop của hãng sản xuất
- BIOS đang dùng
- Processor – CPU
- Memory – bộ nhớ RAM
- Card đồ họa
- Dung lượng ổ cứng
Nội dung dưới đây sẽ giải thích chi tiết các thông số laptop Win 10 trên.
Xem cấu hình laptop Win 10 trong tab System
Khi mới vào Dxdiag bạn sẽ vào luôn tab System. Trong đây bạn có thể xem được các cấu hình laptop như:
- Operating System: Hệ điều hành bạn đang sử dụng. Ở trên là hệ điều hành Win 10 Home 64 bit.
- System Manufacturer: Hãng sản xuất laptop này. Ở đây chính là hãng laptop Acer.
- System Model: phần này bạn có thể xem tên laptop do hãng sản xuất đặt. Ví dụ ở trên là laptop do hãng Acer sản xuất với tên Aspire A315-51.
- BIOS: phần này nói BIOS bạn đang sử dụng. Ở trên là V1.03. Phần này giúp bạn khi có lỗi BIOS Win 10, bạn chỉ cần lên Google gõ tên BIOS này bạn sẽ tìm được cách khắc phục lỗi.
- Processor: đây chính là thông số về bộ xử lý CPU. Laptop này sử dụng Intel(R) Core i5-7200U tốc độ 2.5GHz(4 CPUs – 4 nhân).
- Memory: dung lượng bộ nhớ RAM. Laptop đang sử dụng RAM 4GB(4096MB).
Xem cấu hình laptop Win 10 trong tab Display
Trong bảng Dxdiag trên Win 10 bạn chuyển sang tab Display và hãy chú ý tới phần Device bạn sẽ thấy:
- Name: Tên của Card đồ họa. Card đồ họa này có tên là Intel(R) HD Graphics 4000.
- Manufacturer: Nhà sản xuất card đồ họa. Nhà sản xuất chính là công ty Intel.
- Approx. Total Memory là tổng số bộ nhớ RAM mà card đồ họa có thể sử dụng. Ở trên cho bạn biết Card đồ họa có thể sử dụng tối đa 3831 MB(xấp xỉ 4GB).
Xem thông tin ổ cứng máy tính Win 10
Thông tin Ổ cứng laptop cũng là một cấu hình laptop bạn cần xem. Chúng tôi có bài viết chi tiết về xem thông tin ổ cứng tại: Xem thông tin ổ cứng laptop Win 10.
Xem cấu hình máy tính Win 10 sử dụng This PC
- Đâu tiên, bạn chọn biểu tượng “Tìm kiêm”. Sau đó gõ “This PC” vào ô tìm kiếm. Và chuột phải vào This PC rồi chọn Properties như hình dưới:
- Sau đó cửa sổ cấu hình laptop hiện lên. Và bạn có thể tham khảo tất cả cấu hình laptop như đang dùng hệ điều hành nào. RAM nào, bao nhiêu GB. Rồi CPU loại nào, tốc độ CPU,…
- Bạn có thể chọn sang các tab khác như Device Manager để quản lý và cấu hình các thiết bị laptop trên Win 10, hoặc các tab khác để xem các thông số khác…
Dùng phần mềm xem cấu hình laptop trên cả Win 7, Win 10
- Ngoài 2 cách là dùng lệnh Dxdiag xem cấu hình máy tính và This PC(My Computer) thì bạn có thể dùng phần mềm để xem cấu hình laptop trên win 7 và win 10. Tôi xin giới thiệu bạn phần mềm CPU-Z.
- Bạn có thể lên mạng và tìm kiếm với từ khóa “Phần mềm CPU-Z” là bạn sẽ tìm thấy trang web để tải phần mềm này về.
- Như hình trên bạn có thể thấy các thông số rất chi tiết về CPU. Cấu hình CPU laptop bạn cần quan tâm là: Name: tên nhà sản xuất CPU. Specification: thông số cấu hình CPU, ví dụ ở trên là CPU Intel(R) Core(TM) i7-4790K, tốc độ 4GHz. Và Cores, Threads: laptop ở trên sử dụng CPU 4 nhân với 8 luồng.
- Bạn có thể chuyển sang tab Memory để xem cấu hình của RAM laptop đang sử dụng.
- Tab Mainboard để xem cấu hình Mainboard của laptop bạn đang dùng.
- Hoặc tab Graphics để xem cấu hình của Card màn hình(Card đồ họa).
Mong là bài viết hữu ích giúp bạn xem được cấu hình laptop trên Win 7 và Win 10.
Bạn có thể xem các bài viết hữu ích khác tại https://chonmuagi.com/
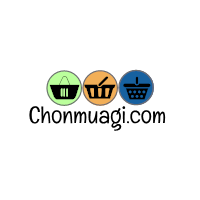
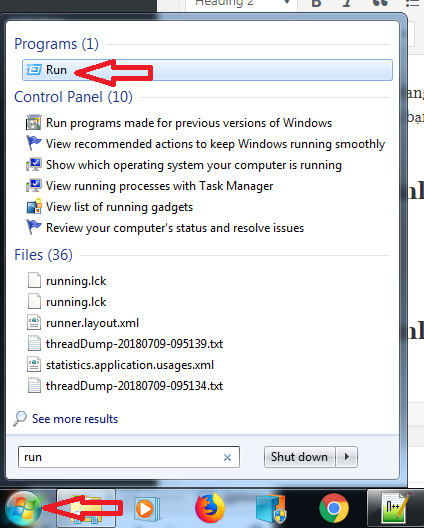
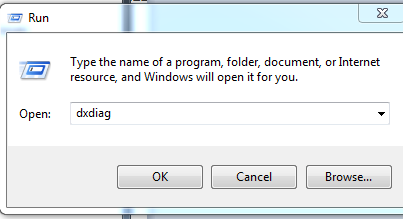
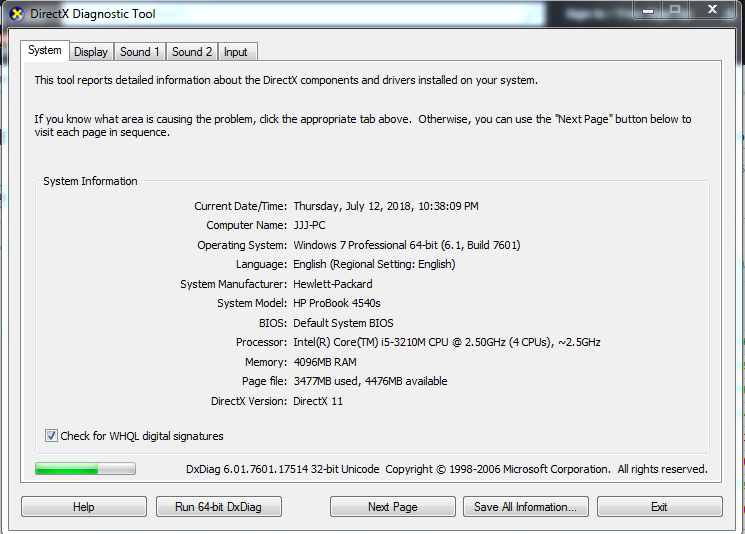
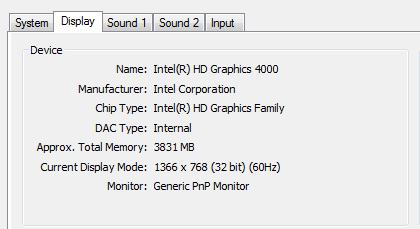
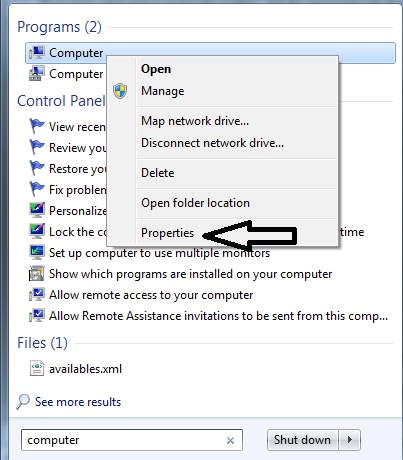
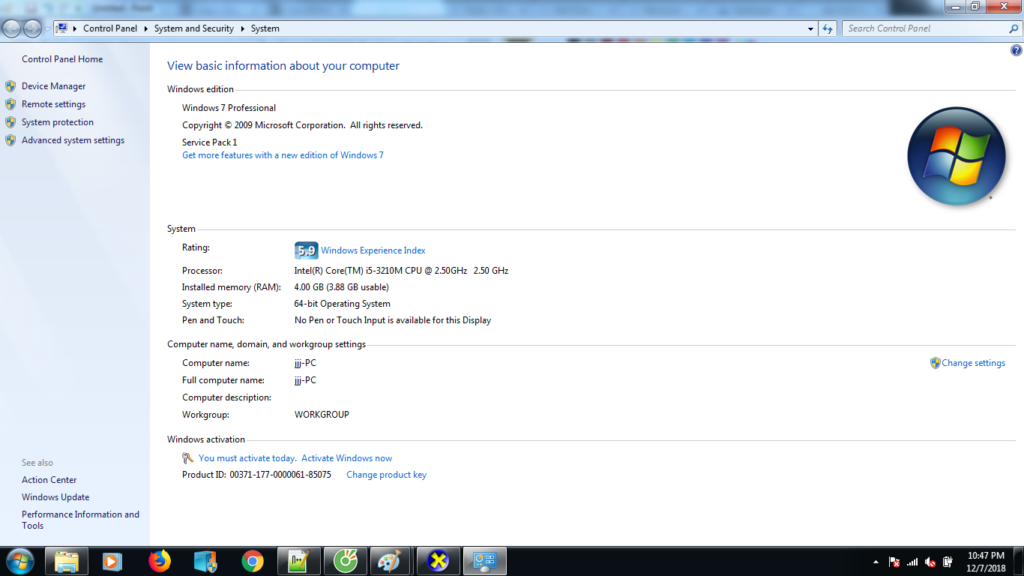

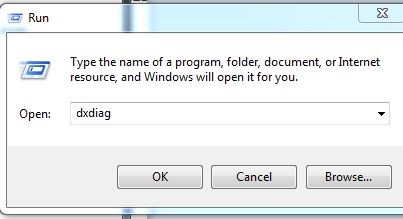


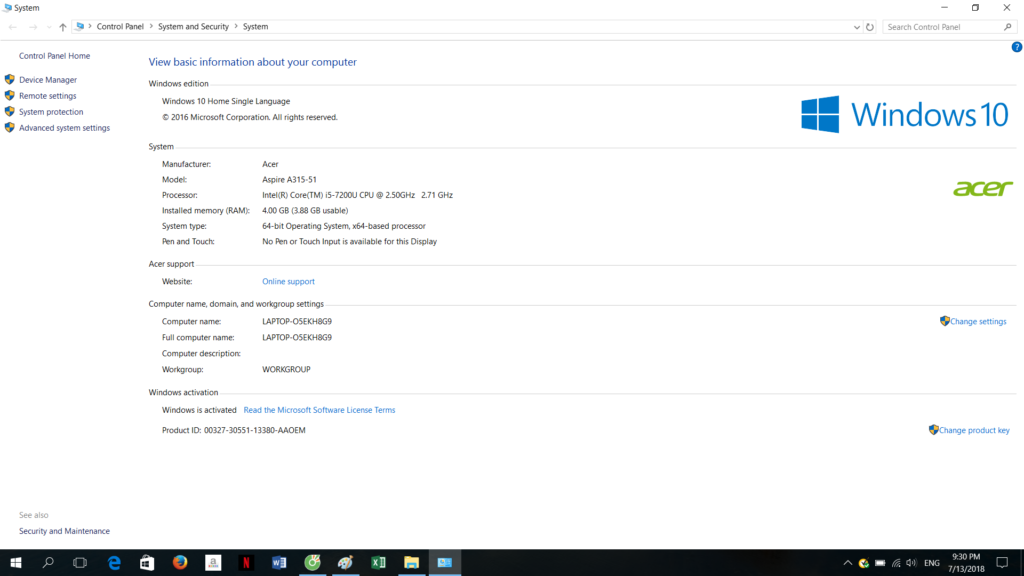



Leave a Reply